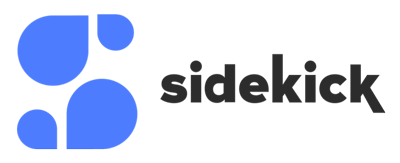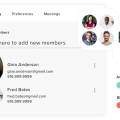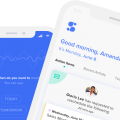Why did we build Sidekick Ai?
It’s actually quite simple, Sidekick was built out of frustration from one of our Co-Founders, Nathan Jean. As he was growing his software development company, he became increasingly busier with meetings. He was scheduling more meetings, coordinating groups of people and yes he was occasionally stood up for meetings (wasting tons of time). He also forgot to follow up on some meetings, which lost him opportunities.
If you’re reading this overview of Sidekick Ai, then you have likely scheduled meetings and have dealt with these challenges and frustrations. Nate didn’t have enough money to hire an assistant, so like any sophisticated person who lives in a digital world, he began Googling software that might help.
To his surprise, there wasn’t anything that does what Sidekick Ai does. The tools that were in the market were very basic, too hard to use or just didn’t fit his needs. Since he was a software engineer, he began building Sidekick Ai.
How will Sidekick Work?
It’s actually pretty complicated to build on the backend but it will be seamless for our users. The basic premise of Sidekick stems from the name, Sidekick. We wanted to build a personal Sidekick that will help you schedule both inbound and outbound meeting requests, manage reschedulings, coordinate groups, cancel meetings for you and so much more.
Inbound Meetings
Inbound meeting requests are a little more tricky to process, but we’ve done it. We have developed Sidekick Ai so you don’t always have to “CC” or give it specific commands for the software to work for you.
- Sync Sidekick with your email and connect your calendars.
- Sidekick will use language processing to read the text in email and pick up on meeting requests.
- Sidekick will notify you with a meeting request in your notifications (Action Items). You will choose to allow scheduling to happen or not.
- If you accept the inbound request, Sidekick will coordinate with the requesting person(s) and book the meeting for you.
- Sidekick will add the meeting to the calendar(s) you have selected.
- Meeting booked!
Outbound Meetings
- Sync Sidekick with your email and connect your calendars.
- Click the “+” button on the sidebar to start a meeting request.
- Simply choose meeting criteria like when, where, who and what.
- Confirm details with Sidekick and allow it to work for you.
- Sidekick will then coordinate with the person(s) to find the best time, based on what you requested.
- Meeting booked!
There are many more steps that happen in between, but this is generally how the processes will work for inbound and outbound meeting requests. Sidekick will come equipped with intelligence to pick up on cancellation requests, rescheduling requests, thread jumping and much more.
The Sidekick Ai Features
Sidekick Ai 1.0 will have just a few pages to start. We are also starting with a web application that has a heavy focus on mobile use. We have future plans for text messaging, native mobile apps, voice apps and more.
Our goal is to make Sidekick omnipresent and seamless. Wherever you are, whatever device you have, Sidekick will be there for you and ready to help schedule meetings.
To start, here are some of the features you will find in Sidekick Ai 1.0.
Meetings
When you sign up for Sidekick and begin to use 1.0, you will start on the Meetings Page. We decided not to build a traditional dashboard home page for many reasons. One main thought was people are using Sidekick to schedule meetings, so let’s keep it simple and default users to
the Meetings Page for version 1.0.
Users are able to filter their meetings and see confirmed, cancelled, pending, inbound and outbound meetings. Users with multiple email sources can also filter in between email sources to see which meetings Sidekick is scheduling for what email.
*Graphic of Meetings Page*
Note: Does the meetings page display all of my calendar events?
It should be understood that the meeting cards you see on the Meetings Page are just the meetings that Sidekick has booked. We encourage users to continue to use their calendars as normal. If you manually add a meeting to your calendar, it will not show up or import on the Meetings Page. We have plans to possibly build out and import our own calendar, but for the time being, users should still focus on using their own calendar. Our goal was not to replace Google Calendar or Outlook Calendar, it was to automate scheduling meetings and use tools like Google and Outlook, while streamlining processes.
Based on user feedback, we might build our own calendar but that is still to be determined.
*Show more images of the Meetings Page*
Notifications: Action Items
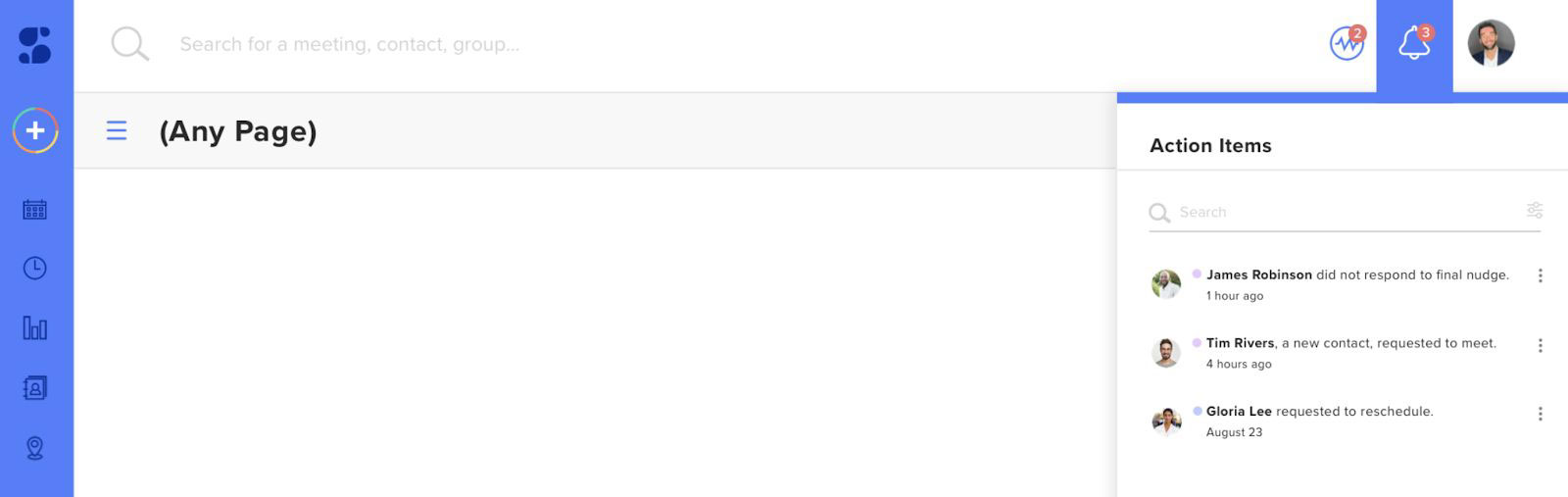
To the very top right, you will notice we have two icons that are very important for users. The most important icon is the bell icon. This icon represents “Action Items” for Sidekick users. This means that Sidekick is waiting on you to take some sort of action.
Action Items can range from Sidekick waiting on you to approve a new inbound meeting request from a new contact to someone requesting to reschedule an upcoming meeting with you.
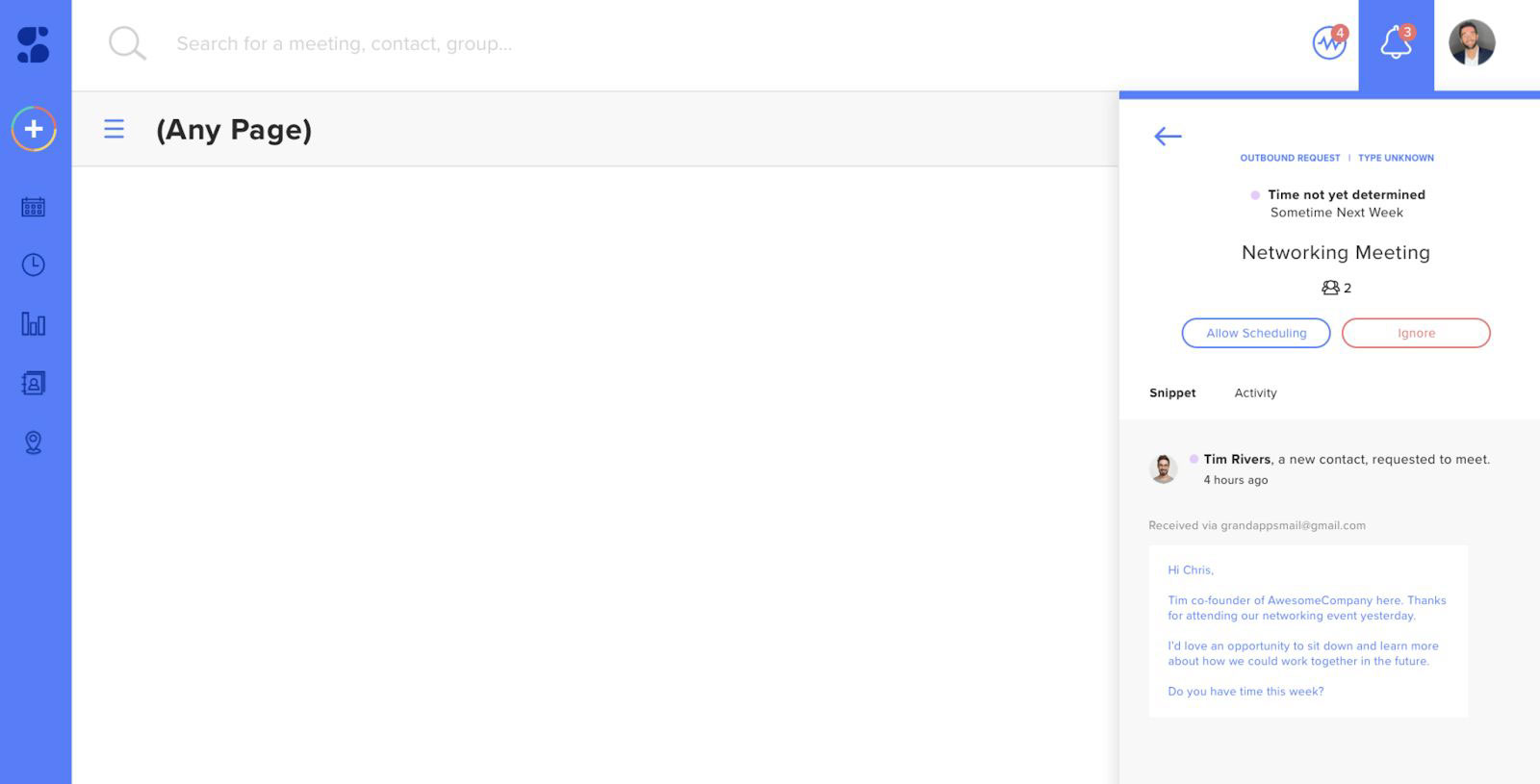
Action Items would be similar if you had an assistant ask, “Gloria wants to reschedule, do you want to?” or “Tim Rivers wants to meet you after connecting at a networking event, should I set it up?”. After one click of a button, Sidekick will do the rest for you.
Notifications: Recent Activity
The Recent Activity icon will display a feed of recent Sidekick activity so you can monitor what has been going on with one quick glance.
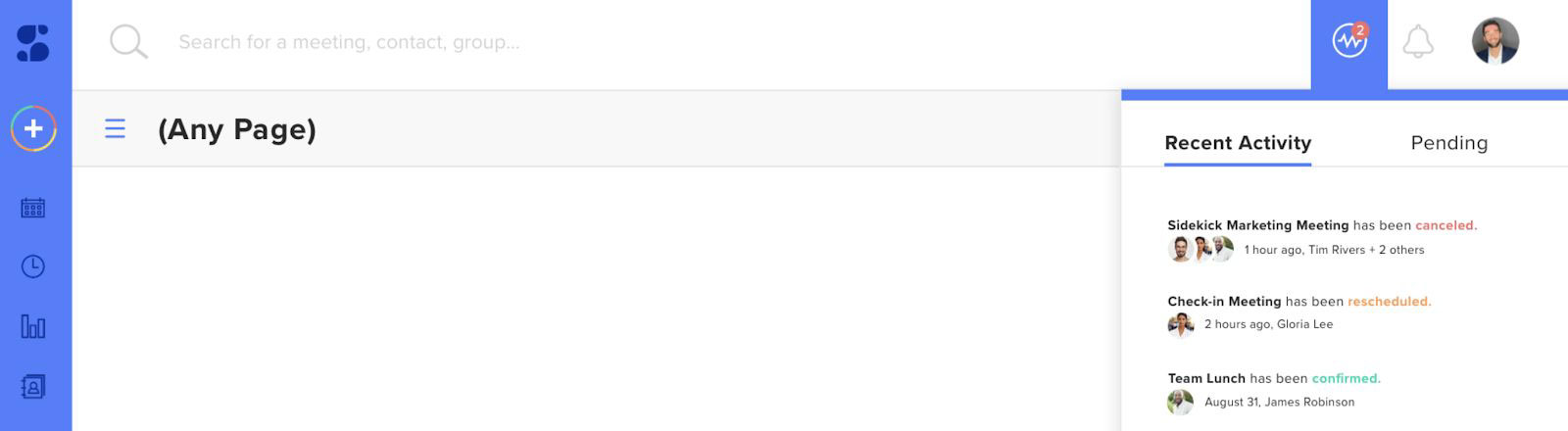
Notifications: Pending
As you noticed in the Meetings view we have Pending meetings. However, if a meeting does not have a determined time or date, it cannot go in the Meetings page because it is missing information.
We have placed Pending meetings with undetermined time or dates in the Activity Icon sidebar under Pending. Users can remain on the Meetings page, while also opening the sidebar of undetermined Pending meetings.
*Image of pending activity*
Availability
Users of Sidekick can set general availability, input time away, manage time preferences for meeting types with buffers and even turn on out of office toggle.
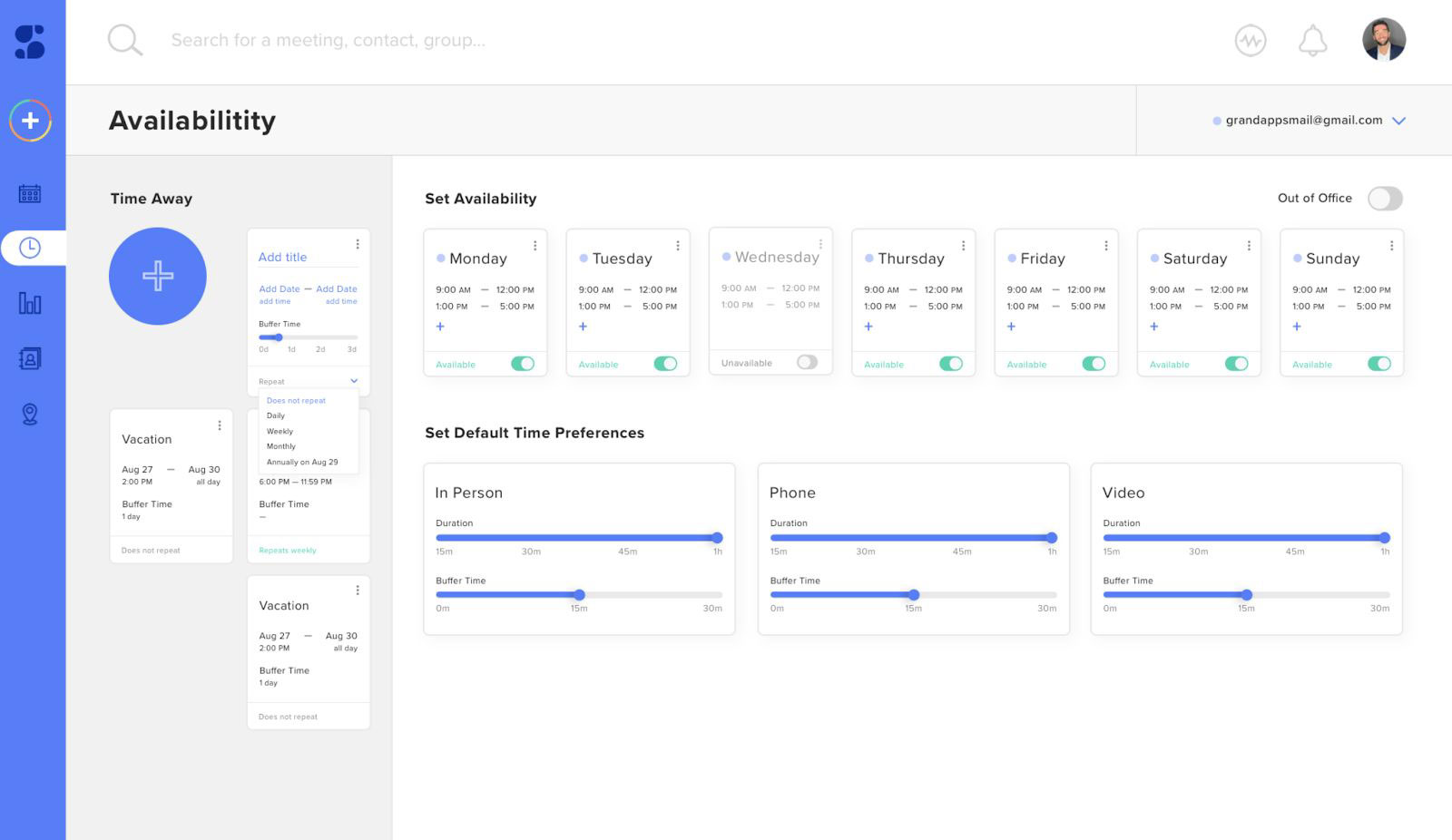
This view will allow users to set general availability for each email source they sync with Sidekick. Users can also set one general availability for multiple email sources.
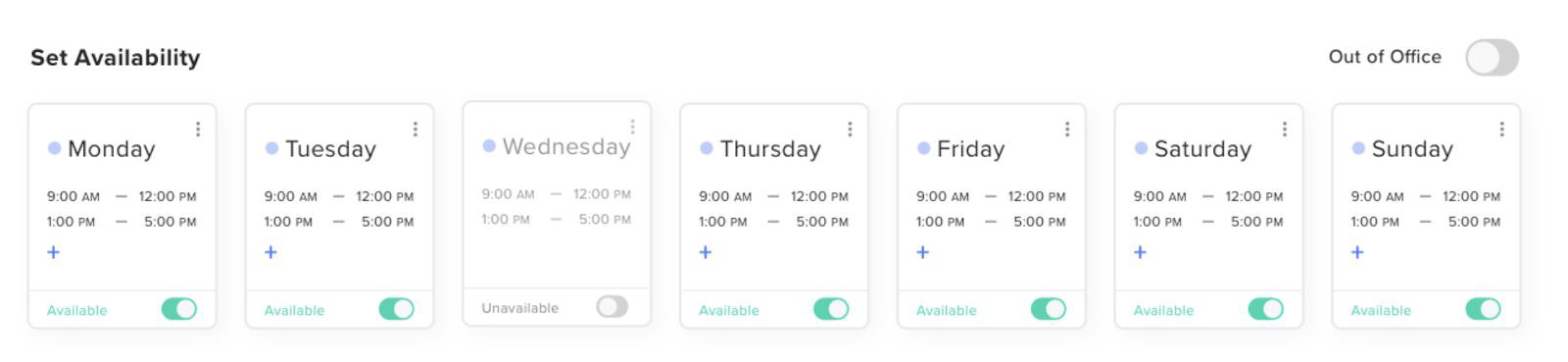
We have determined there are only three types of meetings; 1) In Person 2) Phone or 3) Video. For our 1.0 version, we will allow users to set preferred times for how long they prefer meetings to last. This does not limit meetings that may be longer or shorter, it simply gives Sidekick an understanding of your preferences.
In the future we have discussed creating Meeting Type Activities. An example would be “Coffee Meeting as a Meeting Type Activity. But for our 1.0 version, we are limiting to Meeting Type preference settings.
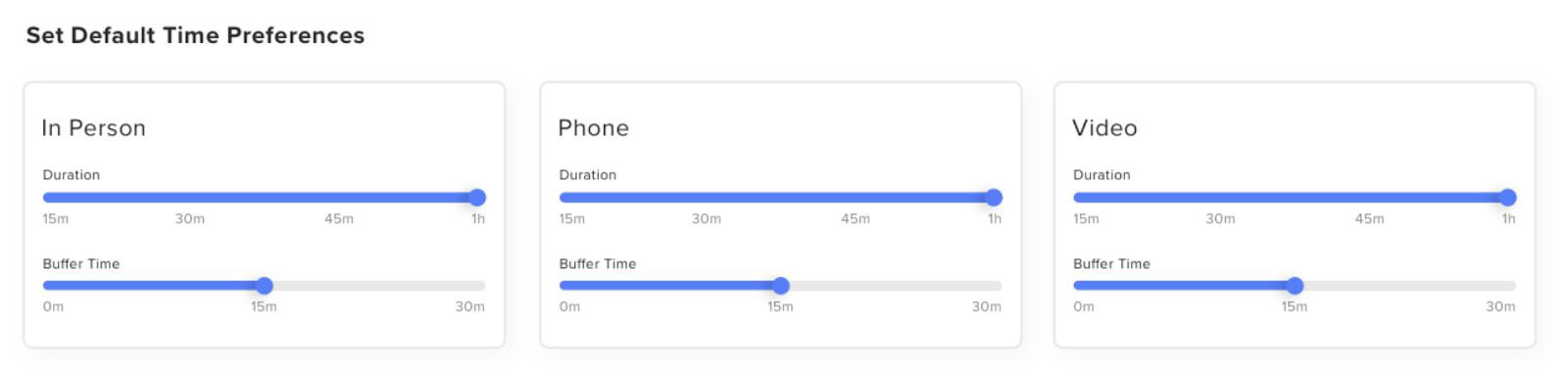
If you know you will be out of the office or on vacation and you love to plan ahead, you can easily input time away under availability.
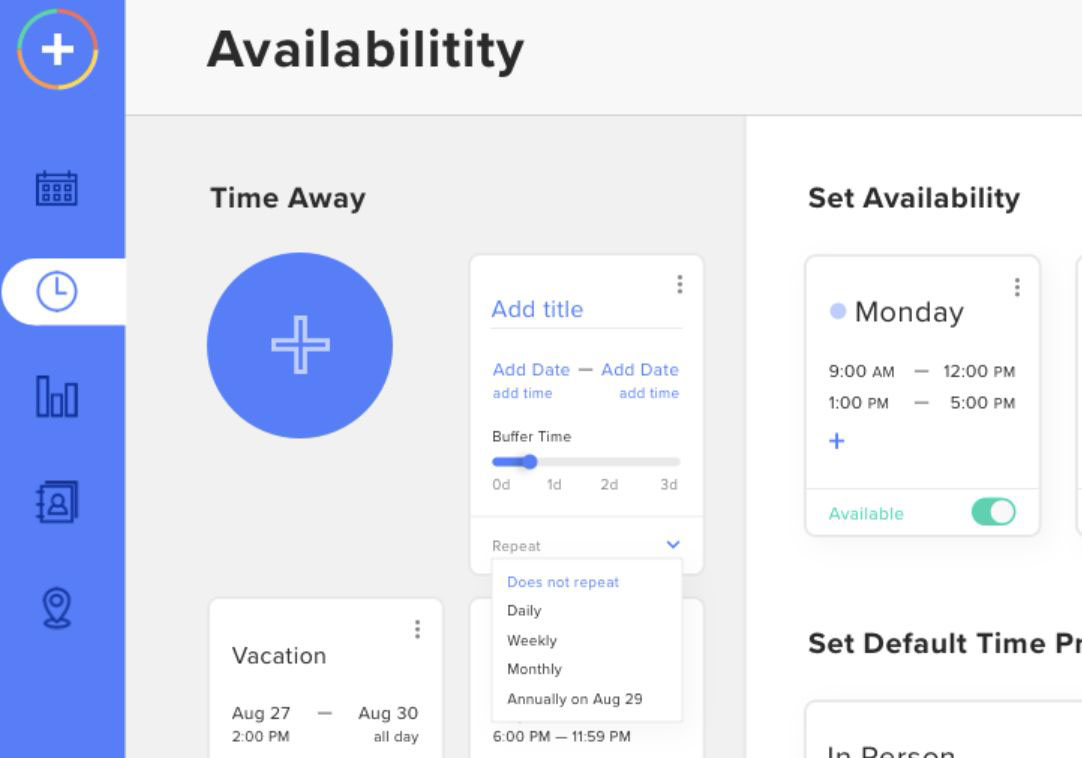
Contacts and Groups
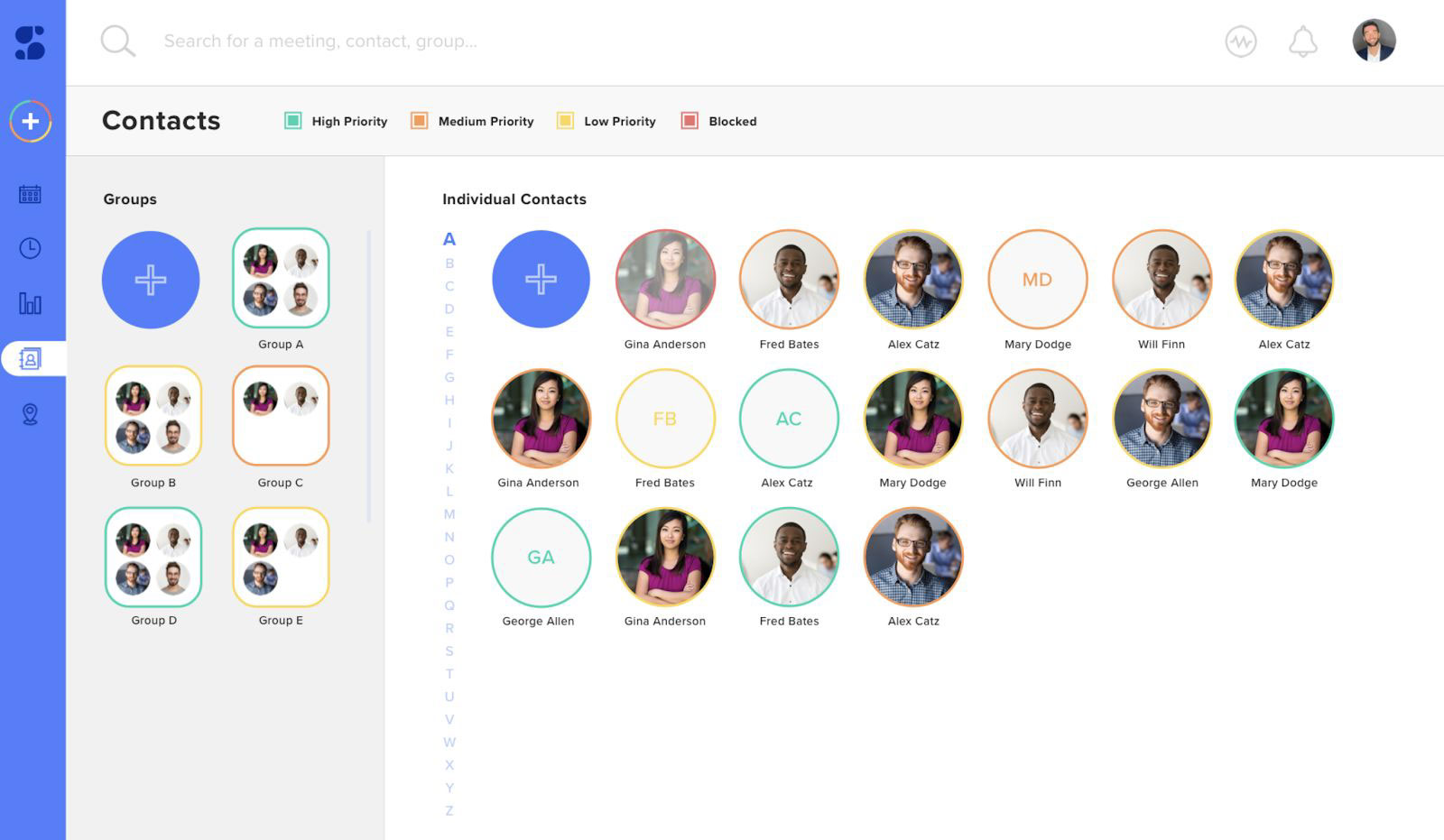
Users will be able to Sync all of their Google and Outlook contacts to Sidekick. You can create groups to make scheduling meetings easier. When requesting a meeting, just tell Sidekick what group you want to schedule with instead of always adding each contact one by one.
Each color represents a priority level for both groups and individual contacts. All imported contacts will default to medium priority status until you change them.
Just click on the status in the top left of the contact card to change the status for each contact. You will also be able to set preferences for contacts, see what upcoming meetings you have with them and check contact statistics.
Deleting members from groups is also very easy. Simply click the three dots to the right and select the trash can to remove a member of a group.
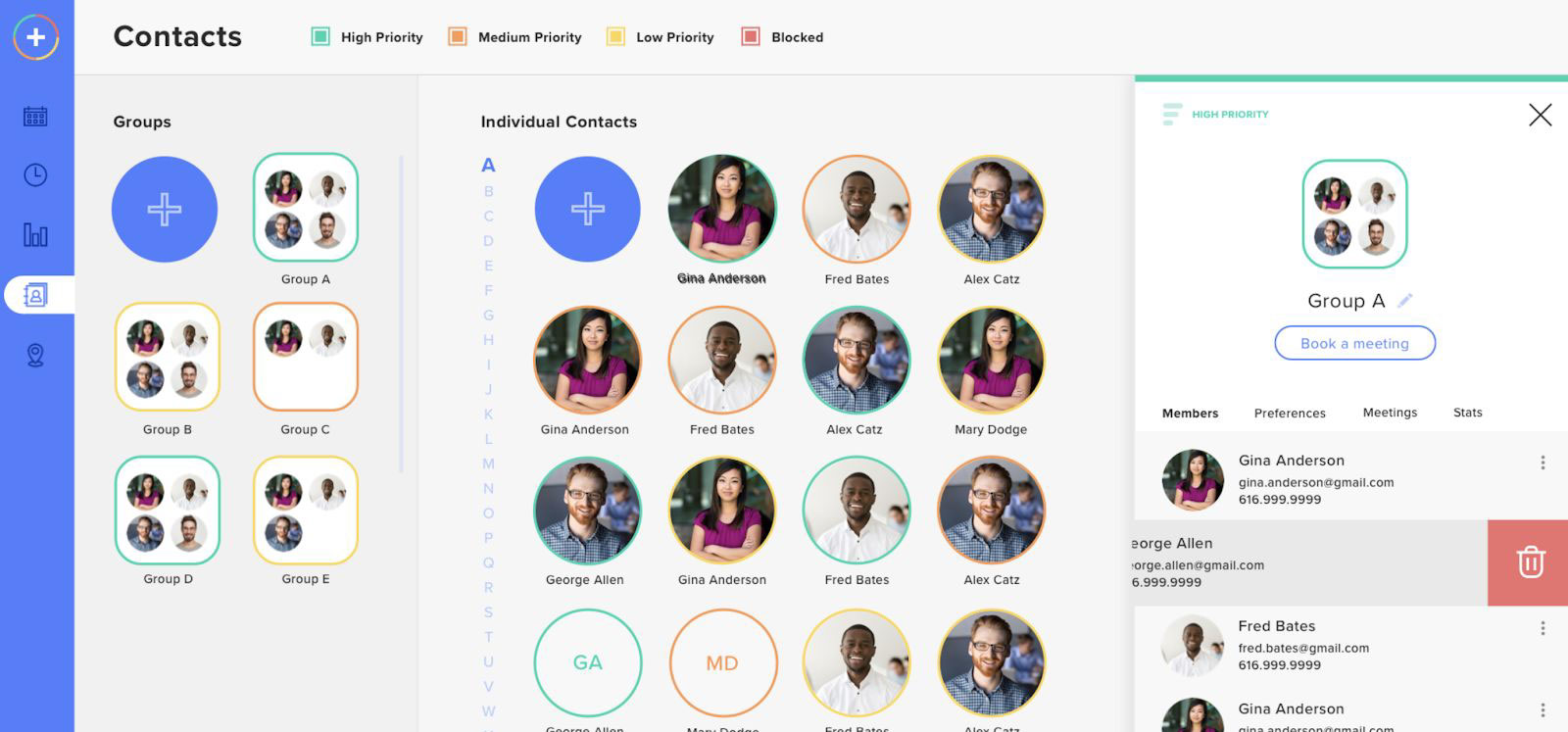
Locations
Let’s face it, when you’re meeting with people you usually have preferred locations you want to meet. We give Sidekick users the ability to add preferred meeting locations that Sidekick can use when scheduling meetings. Users can also select which preferred preference that location is from less preferred to most preferred (similar to contact priority level).
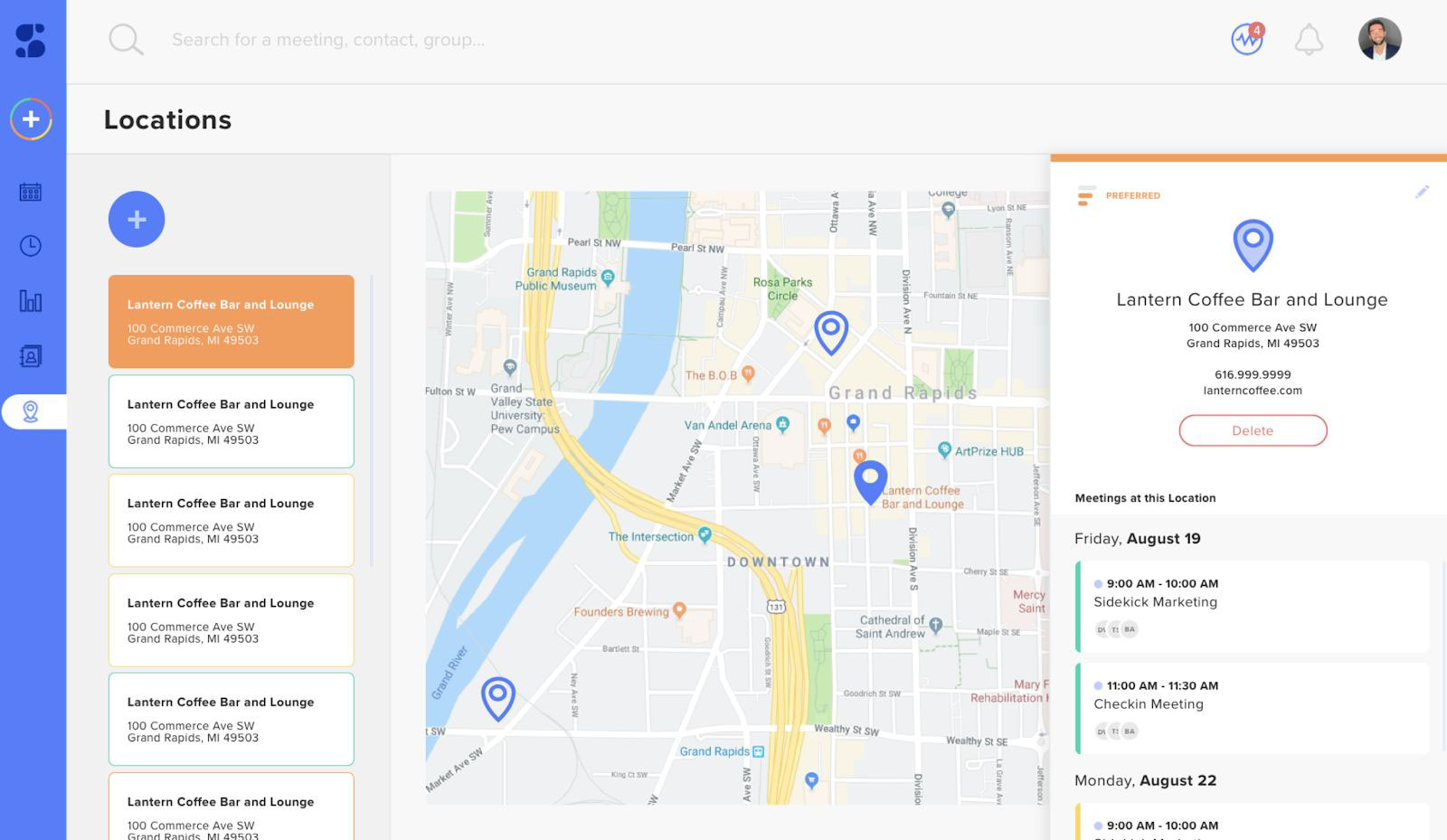
You can also see what meetings you have at this locations and see all of your locations on a map view.
What’s Next for Sidekick?
We appreciate you reading this overview of Sidekick Ai 1.0 and we’re excited to provide you what’s to come.
We are currently 90% finished with design. The majority of the views are complete, we just need to wrap up mini tasks for design. Our front end development has started as well. We anticipate we will have internal testing ready in mid October 2019.
Our goal for Sidekick BETA is the first week of November. We currently have almost 100 users signed up for BETA and are excited for them to test it. You can sign up for BETA right now on our website but soon as we launch BETA, we are closing the registration.
We will gather user feedback, make improvements and we hope to be ready for market launch to kick off 2020. Please join our Sidekick community for more updates. Enter your email below and we will keep you posted along our journey.
Thank you for all the support!