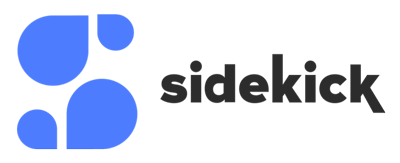How To Manage Accounts
Adding the Zoom App
First, you need to sign in to your zoom account. Second, you search the App Marketplace for the Sidekick AI app and add it to yourself. Third, you give permissions to the application.
Adding Account in Sidekick
The next step after sign up is to associate the Sidekick account with a Zoom, Google or Microsoft account by going to the “Connected Accounts” tab.
Signing up with Google or Microsoft will associate the account automatically.
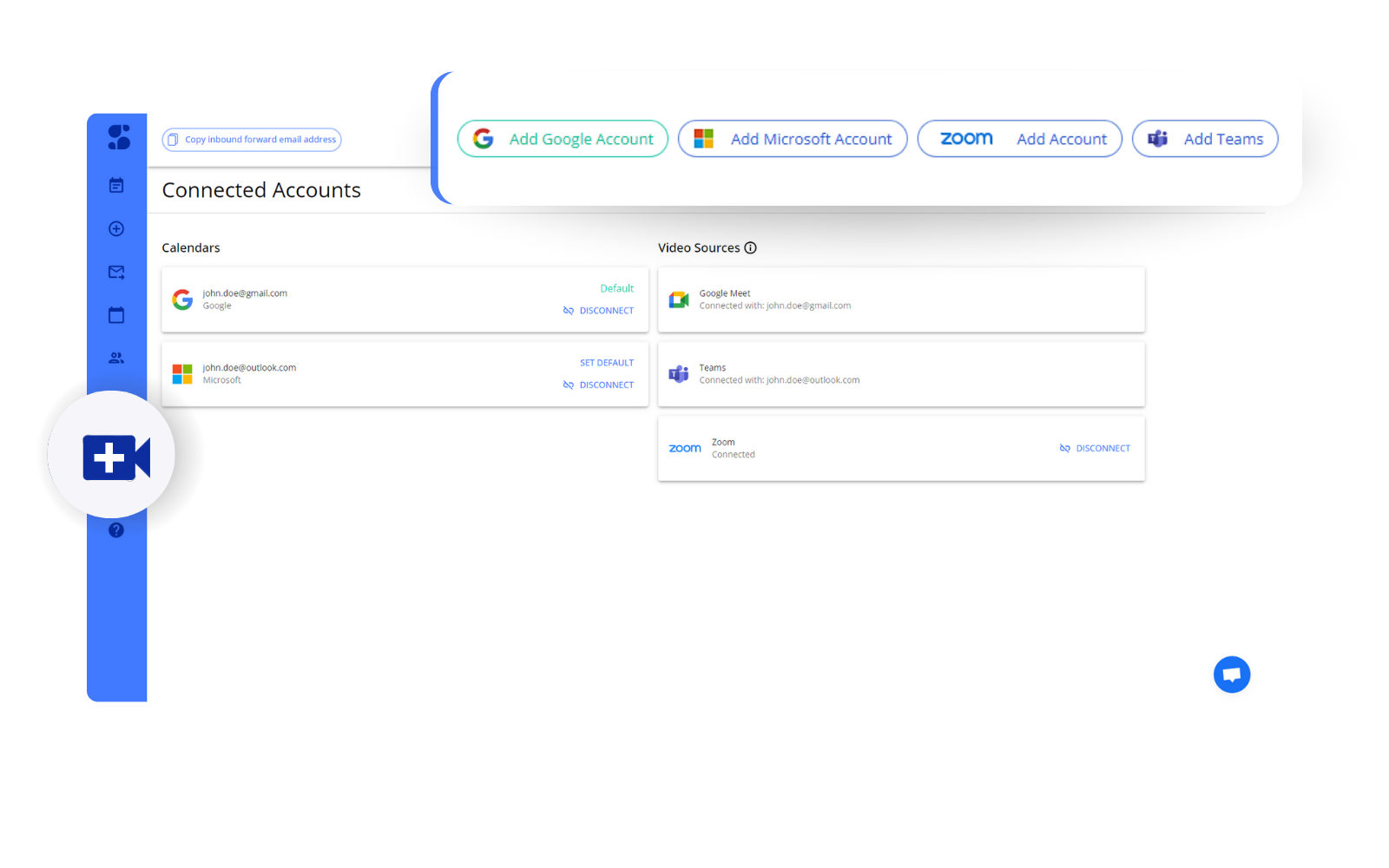
Adding Account
The next step after sign up is to associate the Sidekick account with a Zoom, Google or Microsoft account by going to the “Connected Accounts” tab.
Signing up with Google or Microsoft will associate the account automatically.
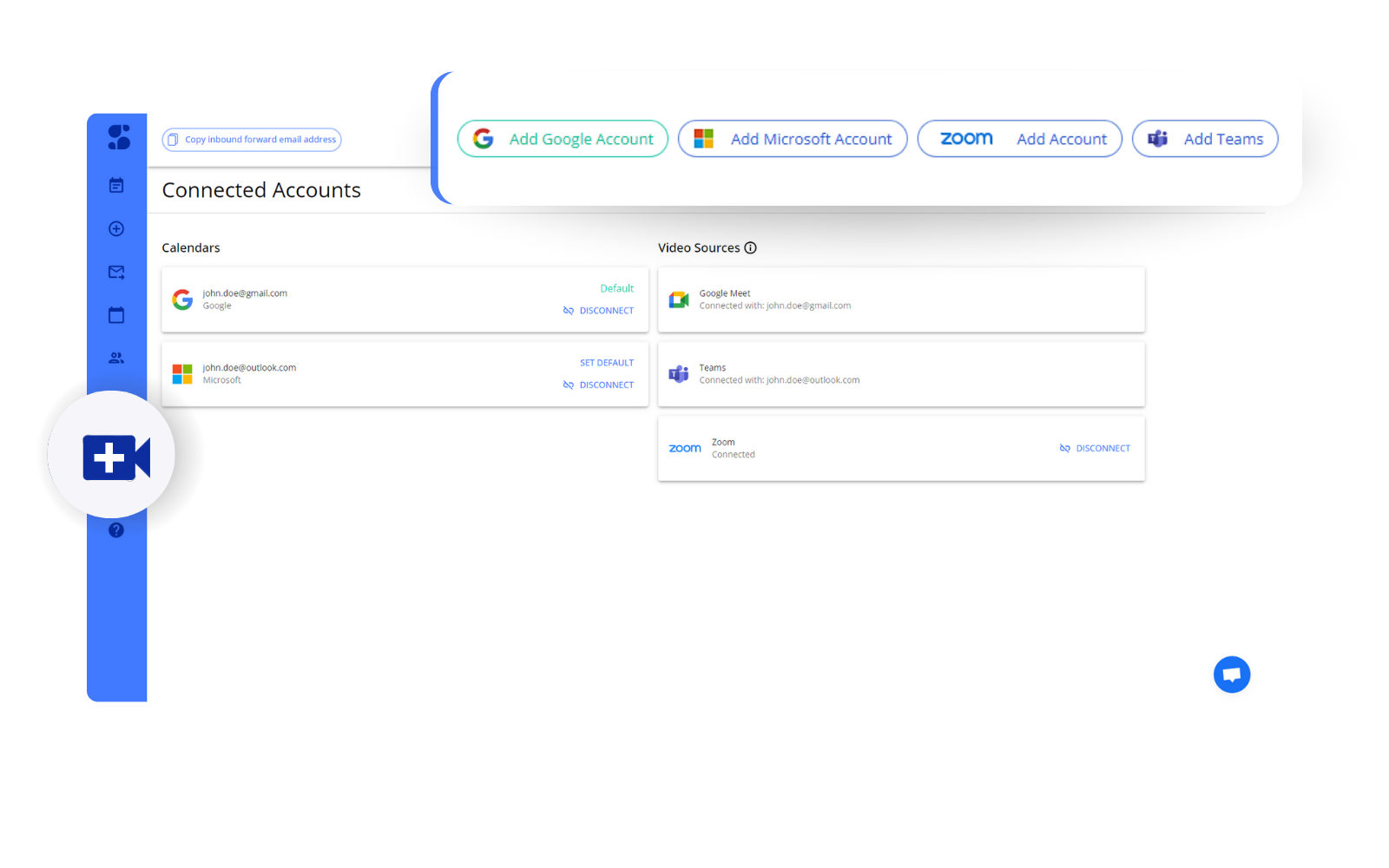
Signing in
After choosing the account type, the next step is to sign in using the email and password of that account.
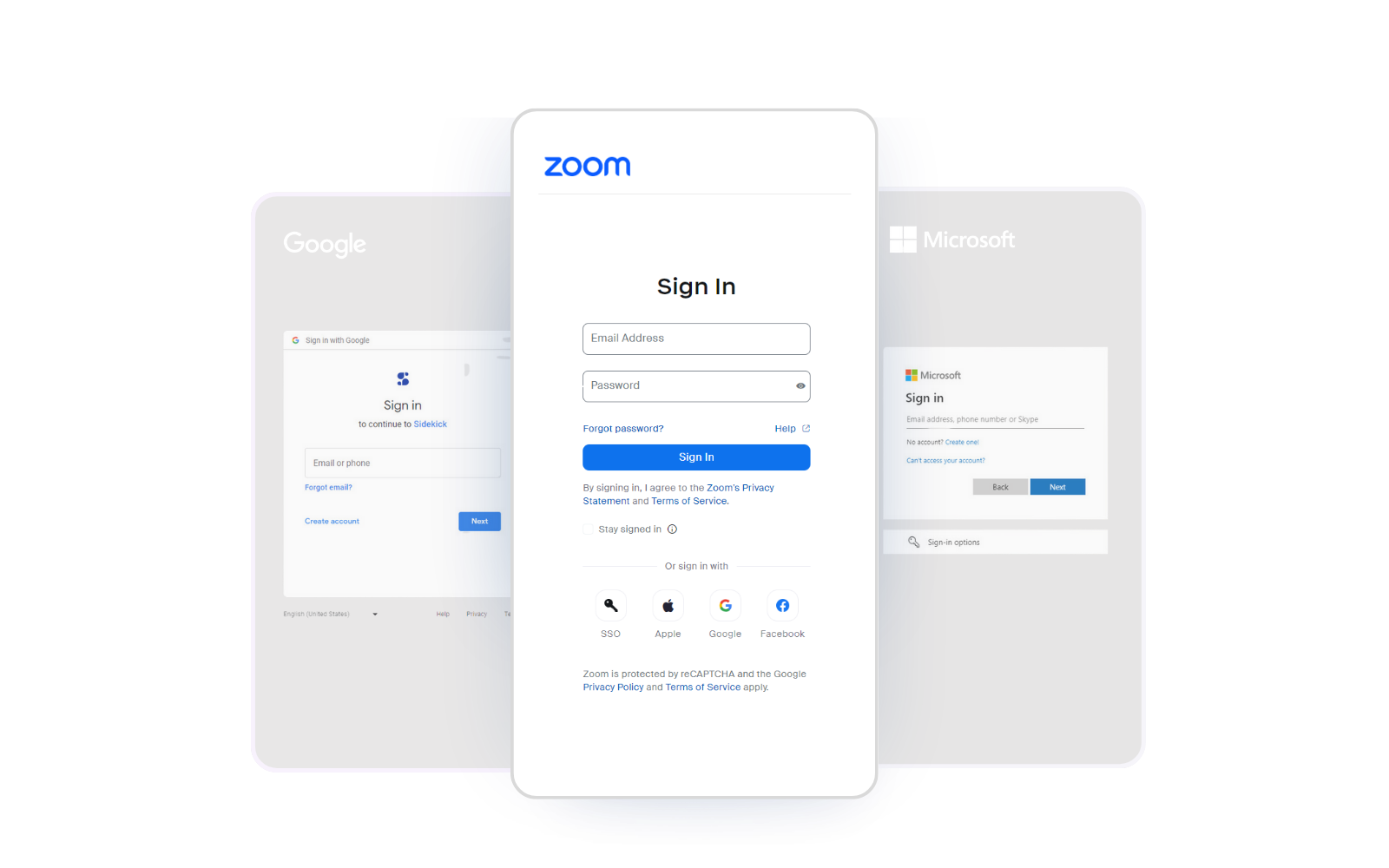
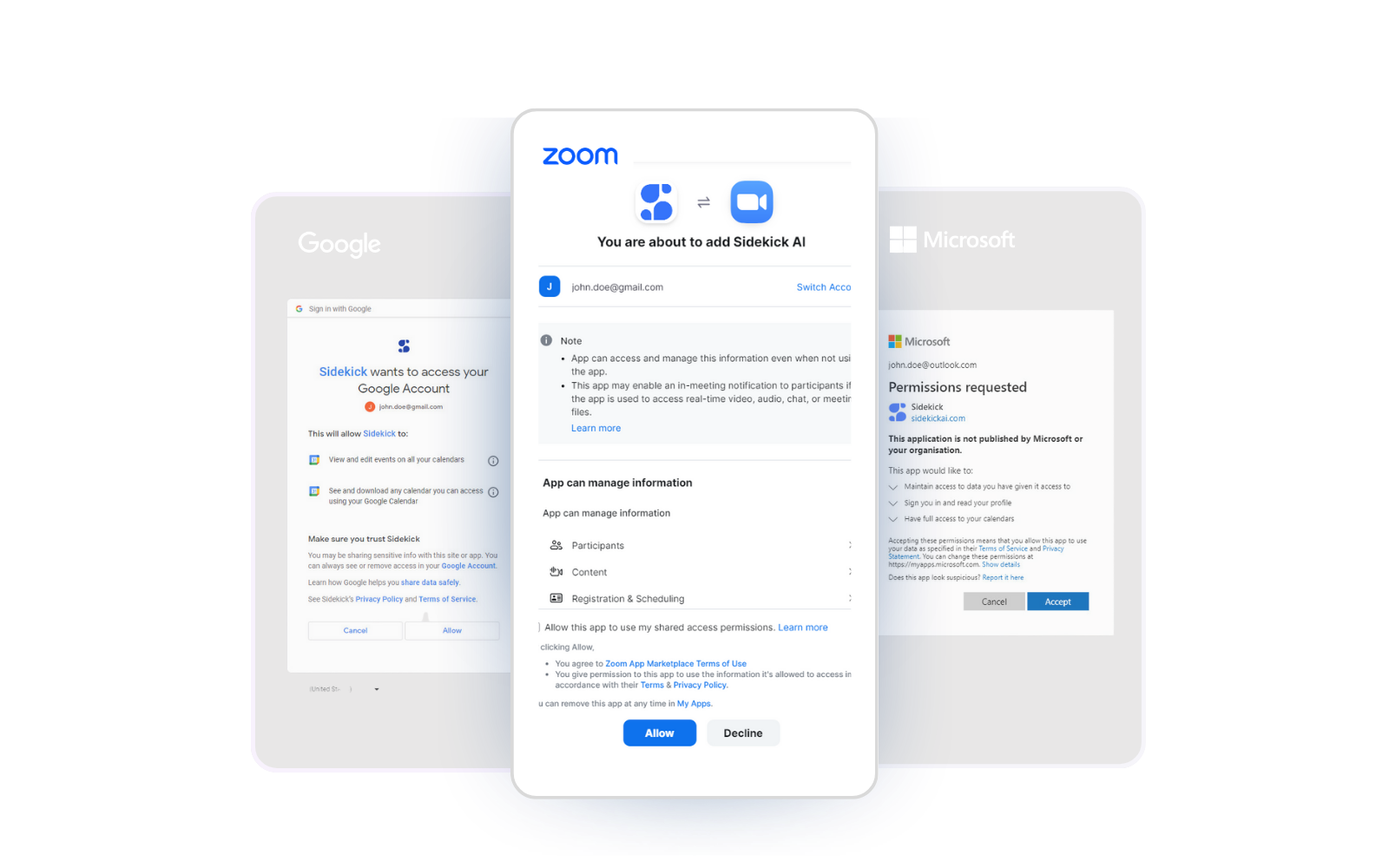
Adding Permission
The addition of the account should have the proper permissions to be able to sync the events of the calendar with Sidekick. After the sign in the redirected page will ask to allow sidekick the required permissions.
Using Zoom in Scheduling
After adding the Zoom account, you can follow the instruction in Scheduling Pages, Forward to Schedule or Sidekick Scheduling to start booking meetings!
Removing Zoom
To remove Zoom we have 2 steps that need to be done:
- Disconnect Zoom from Sidekick
- Remove Sidekick from Zoom
To Disconnect Zoom from Sidekick we just need to go to Sidekick then to the “Connected Accounts” tab and click to disconnect Zoom.
And to remove Sidekick from Zoom:
- Login to your Zoom Account and navigate to the Zoom App Marketplace.
- Click Manage >> Added Apps or search for the “Sidekick AI” app.
- Click the “Sidekick AI” app.
- Click Remove.
In order to remove an account, click the “Disconnect” button under the desired account.