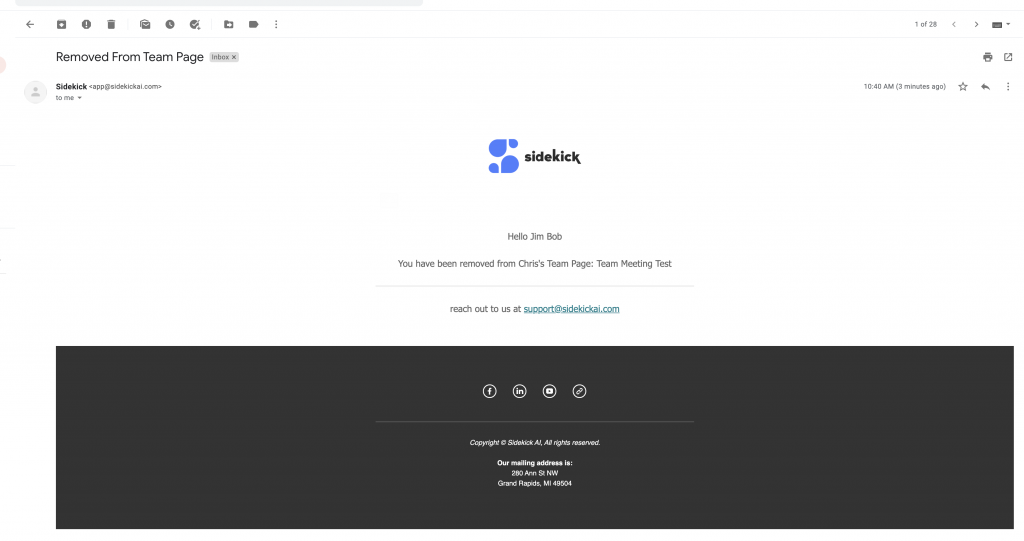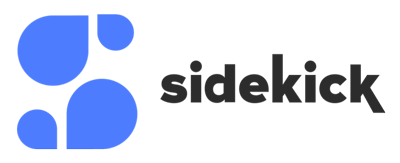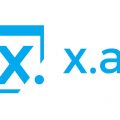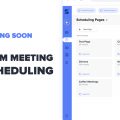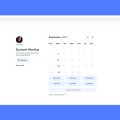Our scheduling tool just got more powerful! In last August 2021, we launched a feature that allows you to schedule with groups and teams. Below we will walk you through everything you need to know.
How to create a group Team Page.
To create a team page or group scheduling page, simply head over to the Scheduling Pages feature in the Sidekick Ai Dashboard. (Currently 4th clickable icon down)
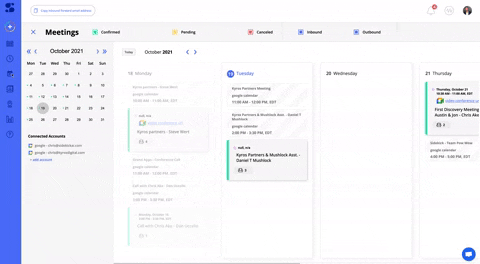
Next, just go ahead and click “+ New Page” to begin building a team page.
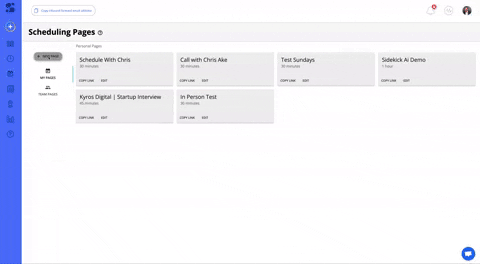
Now scroll to the Team Page section and hit the Toggle On to enable Team Pages.
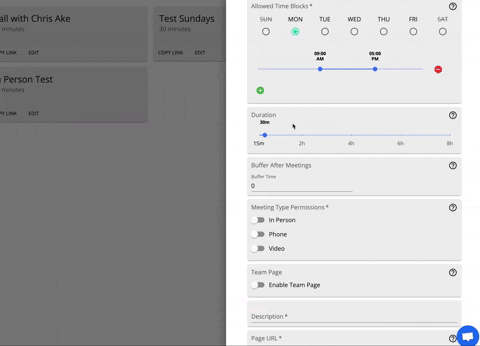
Easy as that! You have now setup a Team Page for scheduling.
How to add others to your Team Page.
Adding others to your Team Page is very easy! Below is how you can add team members to your Team Pages.
After you activate your team page (seen above), simply enter the emails of those who you want on your team page.
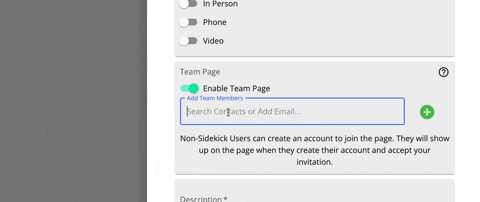
Add as many as you like then just scroll to “create page”. Once you create the page, invites will be sent out for others to join the page.
Note: Team members that have not accepted will be in Orange as pending. Team members who accepted will display in Green. This is useful so you know who you might be waiting on to join.
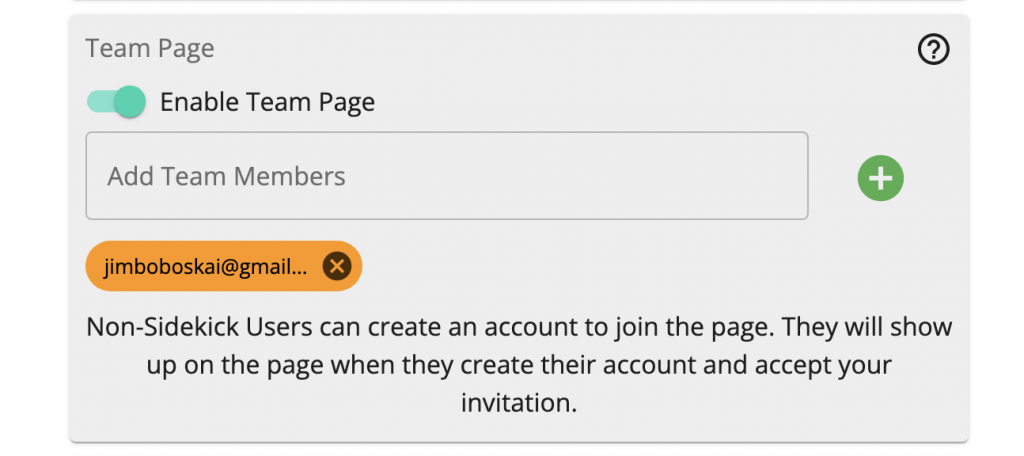
Note: They must accept and connect to your Sidekick team page in order for them to be on your Team Page to schedule (seems obvious but just making sure you know not to send that link before they accept)
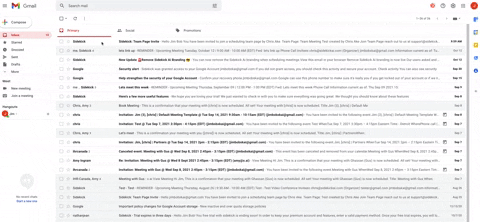
They will receive an email like this. Next, they simply have to just click the blue “Join Team Page” button to sync their account.
They will simply connect their calendar to Sidekick and they will also receive a free account.
Sidekick will also send you email notification letting you know they joined!
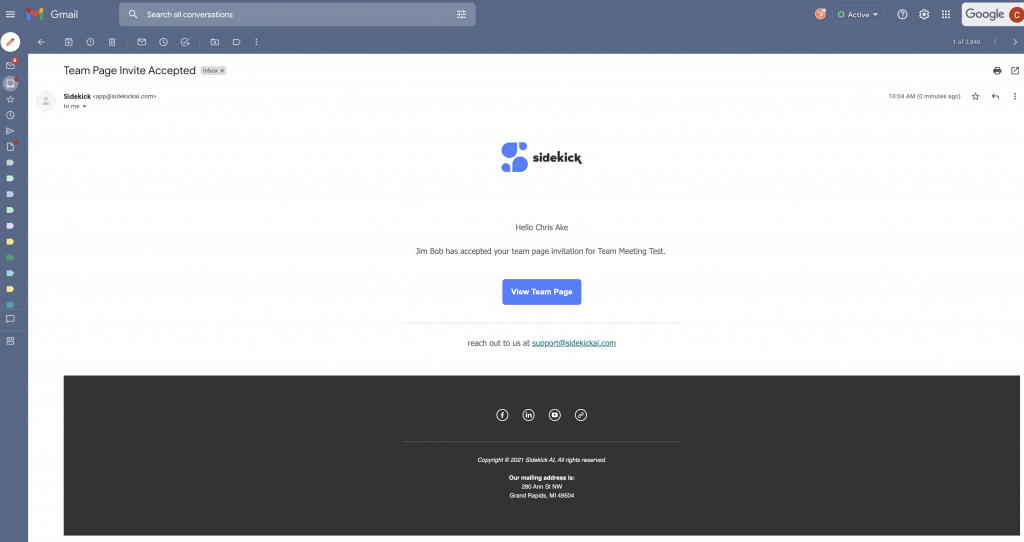
How to schedule meetings with Team Pages.
This part is the easiest part of the process! Simply sign in to Sidekick > go to Scheduling Pages > Click Team pages and copy the link to whatever page you want.
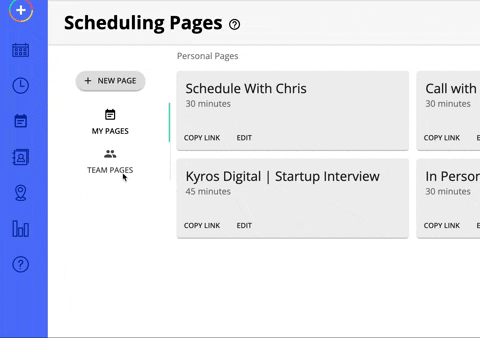
Now just share your scheduling page wherever you want and start booking meetings!
Frequently Asked Questions
Below we will try to answer all of the frequently asked questions about Team Pages we have so far. If you have more questions, please contact us here.
What if I toggle off the Team Pages button on my scheduling page?
If you do this, you will see a prompt asking if you really want to do this. If you confirm, the Team Page will simply remove all team members and everyone will be notified.
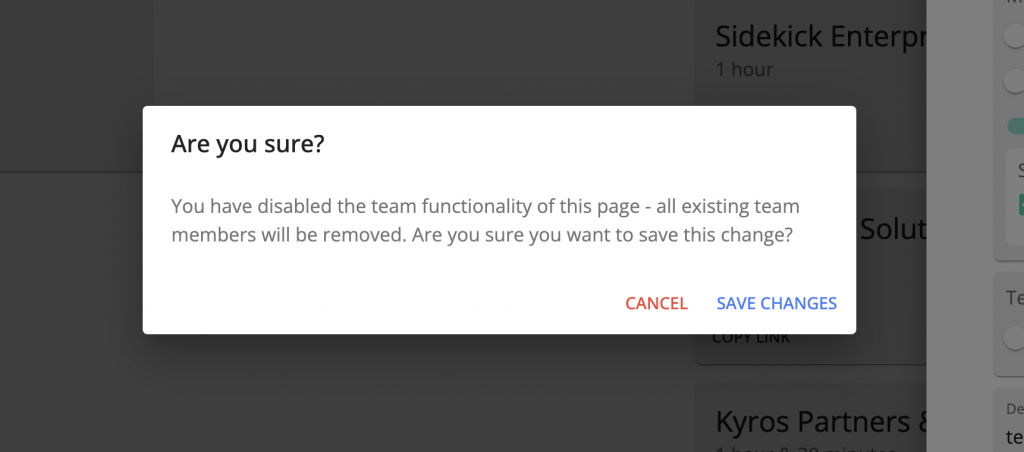
Who can edit a Team Page?
Currently only the owner of the Team Page can edit it for many reasons. However, all members added to the page can sign in here to Sidekick > Go to Scheduling Pages > Team Pages and copy and share the scheduling link.
We have thought about Admin Permissions to edit a page, but we are holding off on this now until we get enough requests. Contact Us if you want to see this.
Do team members have to pay for an account?
No, they just had to add themselves to the page by connecting their calendar and they will receive a Free Account. The only person who has to pay is whoever wants the capability to create a team page.
You can see our pricing plans here.
How can I remove a Team Member?
Simply go to Edit the Scheduling Page, scroll to the Team Page section and click the “x” to remove them.
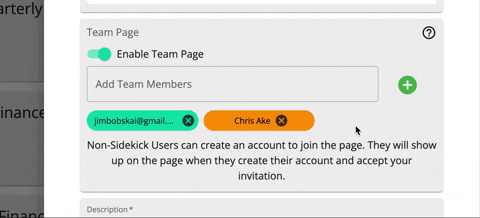
Team members will also be notified they have been removed as well as verification.